Login Security Enhancements
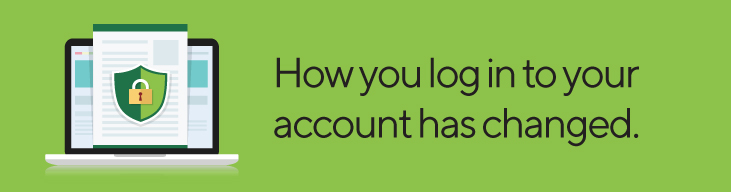
As of July 27, the way you log into online banking from your personal computer or mobile phone will look different.
Why? We’re improving your online banking security and setting things up for enhancements that will make online and mobile banking even better.
The first thing you’ll notice is a new login page. While it won’t look the same as what you’re used to, as long as you see “kscu” in your browser bar, you’ll know it’s still us.
After logging in, you’ll be asked to enroll in 2-Step Verification - a more secure way to verify your identity. Instead of answering security questions, you’ll input a code which would have been sent to either your email address or mobile phone number. This saves you from having to remember answers to those questions you set up so long ago.
Okay, that makes your account more secure, but how does it make online banking better?
Here’s how…
Have you ever forgotten your password and locked yourself out of online banking?
And, wouldn’t it be great to be able to reset it yourself, before getting locked out of your account?
With our new login, you can!
Along with a new online banking login screen and 2-Step Verification we’re introducing a new ‘Forgot Password’ feature. You’ll find this option on the new login screen but to be able to use this option, you need to be enrolled in 2-Step Verification first.
You’ll be able to verify your identity and reset your online banking password easily and securely on your computer or mobile device. You can reset on the go or from the comfort of home whenever you need to.
Want to learn more? Click on the tabs below.
2-Step Verification
- 2-Step Verification replaces the three security questions we use today with a one-time verification code sent by text message or email
- One-time codes are more secure, and there is no need to remember any answer
- You can update your 2-Step Verification settings anytime through the Profile and Preferences page in online banking or under Settings on the Mobile App.
 |
 |
Forgot Password Tool
If you do lock yourself out, you’ll have to contact us for assistance.
- Resetting your password is easy, just follow the prompts.
- From our new login-screen, select ‘Forgot Password’.
- Provide the requested ID verification information for the member listed first on the account:
- Date of birth or last 3 digits of Social Insurance Number
- Receive and enter your 2-Step Verification code.
- Enter and re-enter your new password.
NOTE: At this time, the ‘Forgot Password’ tool is not available to businesses, organizations or Small Business Online Banking users.
 |
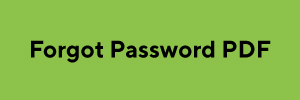 |
FAQs
New Login
No, we recommend you remove your online banking bookmark and begin each login at the homepage, kscu.com. Some members are receiving an error when attempting to use an outdated bookmark.
Our new login process also sets us up to roll out other enhancements like the ability to reset your own password using the ‘Forgot Password’ feature, as well as other beneficial new features in the future.
2-Step Verification
On the login screen you’ll see on the option to ‘Remember Me’. Once you select your branch and enter your member number and password, check the box beside ‘Remember Me’. On the line directly below the words ‘Save Login Profile’ add a nickname for your account, then select the ‘Login’ button. You’ve added your first login profile! You can manage your login profiles from the login screen.
On the login screen you’ll see the option to ‘Remember Me’. Once you select your branch and enter your member number and password, check the box beside ‘Remember Me’. Add a nickname for your account, then select the login button.
Next, you can re-add your Touch ID. Select “Settings” from the home screen or hamburger menu of the mobile app. Select “Face/Touch ID” and follow the prompts.
On the login screen you’ll see the option to ‘Remember Me’. Once you select your branch and enter your member number and password, check the box beside ‘Remember Me’. Add a nickname for your account, then select the login button. You’ll then be asked if you’d like to enable QuickView.
If you’d like to enable QuickView after you’ve logged in, select “Settings” from the home screen or hamburger menu of the mobile app. Select “Account Preferences” and follow the prompts.
- Gmail. Sign up here.
- Yahoo! Mail. Sign up here.
- Outlook. Sign up here.
- Are you a Mac user? Consider iCloud Mail. Sign up here.
If you are receiving your 2-Step Verification code to a mobile phone be aware that sometimes there are delays with a carrier delivering your code to you. If this persists, please contact us at 1.800.665.5728 to let us know about the issue and who your mobile phone carrier is.
During the enrollment process, users can enroll with either their mobile phone number or email address, but not both. Once enrolled, users can add the other option to their 2-Step Verification Settings through the “Profile and Preferences” page in online banking or under “Settings” on the Mobile App.
2-Step Verification is a new authentication tool that is learning your normal log in habits. This enables it to distinguish between a normal log in and a high-risk log in. Over time, a normal log in will be recognized and the number of times you are prompted to enter a verification code will reduce.
Forgot Password
1. You aren’t registered for 2-Step Verification.
You must already be enrolled in 2-Step Verification to use the ‘Forgot Password’ tool. If you’ve forgotten your password and you are not yet enrolled in 2-Step Verification, visit your branch or contact us at 1.800.665.5728. We’ll help you reset your password, and you can set up your 2-Step Verification the next time you log in.
2. You’ve exceeded your verification attempts.
If you are registered for 2-Step Verification, but you’ve entered an incorrect birthdate or last three digits of the Social Insurance Number for the member first named on the account more than three times, you’ll be unable to use the ‘Forgot Password’ tool for 24 hours.
If, after 24 hours you have three more failed attempts, you’ll be unable to use the tool for 1 week. If, after 24 hours you have three more failed attempts, you’ll be unable to use the tool for 1 month. If you’ve forgotten your password, visit your branch or call us at 1.800.665.5728 – we’ll help you reset it.
3. You are an organization, business, or small business online banking user.
If so, the ‘Forgot Password’ feature isn’t available to you at this time. However, it’s on the list of future enhancements.
Mobile App
There could be a couple of reasons.
1. Your device is not updated to the most current operating system.
Here’s how to check what operating system your device is using and update it if needed:
Android devices (use Android 6.0 or greater):
- Identify operating system
- Settings / About Phone / Android Version
- Update operating system:
- Settings / About Phone / System Updates
iOS devices (use iOS 11 or greater or iPad OS):
- Identify operating system
- Settings / General / Software Version
- Update operating system:
- Settings / General / Software Update
Here’s how to check what version of the app you are using and how to update it if needed:
- Open app
- From home screen, select About
- Under App information, check the current version.
- The most recent version is v15.2.42
- Versions older than v 15.2.31 are not supported.
- Under App information is a link to update the latest version of the app.
If you still experience issues, uninstall then reinstall the app.
- You will be taken to the mobile version of our website.
- You will be taken to the Mobile Web version of online banking.
- Most online banking transactions can be conducted here.
- If you need the full version of online banking, follow the steps below.
- Select Menu
- Select Personal Banking
- You are taken to full version of website
- Select Online Banking
- You are taken to full desktop version of online banking
Manufacturers regularly issue updates to operating systems to keep devices running smoothly. These may be security related, fix bug or performance issues or even introduce new features to your device. Mobile apps are updated for the same reasons. Kootenay Savings’ app (version 15.2.42) is supported by the following device operating systems: Android 6.0 and greater, iOS 11 and greater, and iPad OS.
